亲爱的电脑迷们!你是否曾梦想在电脑上体验安卓系统的魅力?或者,你是一位开发者,需要在一个独立的环境中测试安卓应用?别急,今天我要带你走进一个神奇的世界——如何在VM虚拟机中安装安卓系统!准备好了吗?让我们一起来探索这个有趣的旅程吧!
一、准备工作:装备齐全,战无不胜
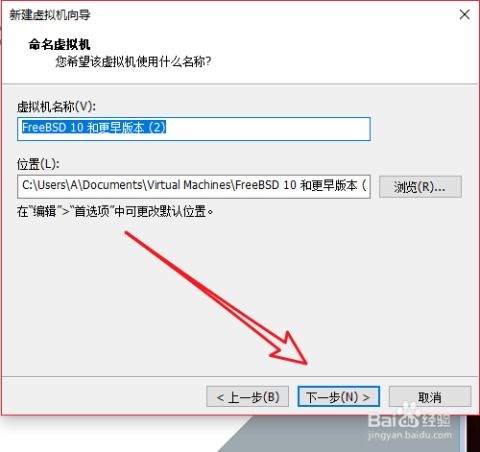
在开始这场冒险之前,我们需要准备一些必要的“装备”:
1. 一台支持虚拟化的电脑:这是基础中的基础,没有虚拟化支持,我们的虚拟机将无法正常运行。
2. VM虚拟机软件:目前市面上有很多优秀的虚拟机软件,比如VMware Workstation、VirtualBox等。这里我们以VMware Workstation为例。
3. 安卓系统镜像文件:这是我们的主角,可以从Android-x86项目官方网站或其他可信站点下载。
二、安装VMware Workstation:搭建舞台
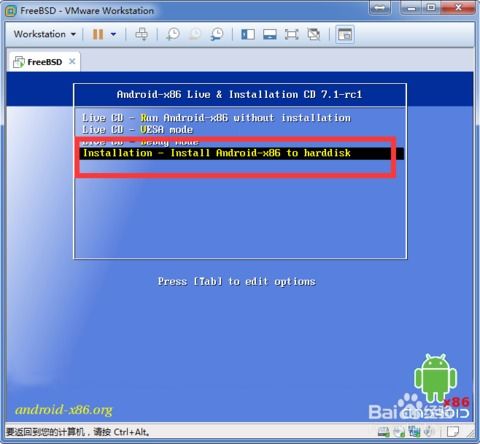
1. 下载VMware Workstation:打开VMware官方网站,找到Workstation产品页面,下载适用于你操作系统的版本。
2. 安装VMware Workstation:双击下载的安装包,按照提示完成安装过程。安装完成后,启动VMware Workstation。
三、创建虚拟机:搭建舞台
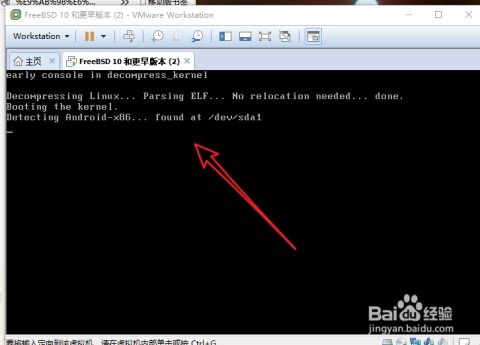
1. 新建虚拟机:在VMware Workstation中,点击“新建虚拟机”。
2. 选择操作系统:在弹出的窗口中,选择“安装操作系统”,然后点击“下一步”。
3. 选择安装源:选择“稍后安装操作系统”,然后点击“下一步”。
4. 选择操作系统类型:选择“其他”,然后选择“Linux”,再选择“其他Linux 64位”,点击“下一步”。
5. 命名虚拟机:输入虚拟机的名称,选择虚拟机的存放位置,点击“下一步”。
6. 设置内存大小:根据你的电脑配置,设置虚拟机的内存大小。建议至少分配2GB内存。
7. 设置虚拟硬盘:选择“将虚拟磁盘存储为单个文件”,设置虚拟硬盘的大小。建议至少分配8GB空间。
四、导入安卓系统镜像:准备演出道具
1. 导入镜像文件:在VMware Workstation中,选择“文件”菜单,然后选择“导入虚拟机”。
2. 选择镜像文件:浏览并选择你下载的安卓系统镜像文件,点击“导入”。
五、安装安卓系统:演出正式开始
1. 启动虚拟机:选择你刚刚导入的虚拟机,点击“启动”。
2. 选择安装方式:在安卓系统安装界面,选择“安装Android-x86到硬盘”,然后点击“下一步”。
3. 配置分区:根据你的需求,配置虚拟硬盘的分区。建议创建一个主分区,并分配足够的空间。
4. 开始安装:点击“开始安装”,等待安装完成。
六、安装VMware Tools:优化演出效果
1. 安装VMware Tools:在虚拟机中,打开“VMware Tools”安装程序。
2. 安装VMware Tools:按照提示完成安装过程。
3. 重启虚拟机:安装完成后,重启虚拟机。
七、享受安卓系统带来的乐趣
现在,你已经成功地在VM虚拟机中安装了安卓系统。你可以尽情地体验安卓系统的各种功能和应用程序,或者进行安卓应用的开发和测试。
以上就是如何在VM虚拟机中安装安卓系统的详细教程。希望这篇文章能帮助你轻松地完成这个任务。如果你在安装过程中遇到任何问题,欢迎在评论区留言,我会尽力为你解答。让我们一起在虚拟的世界中畅游吧!
