哇,你有没有想过,在Windows 11的电脑上也能轻松运行安卓应用?没错,就是那种你在手机上爱不释手的游戏、应用,现在都能在电脑上玩转!这都得归功于微软推出的安卓子系统(WSA)。今天,就让我带你一起探索如何安装安卓13子系统,让你的电脑焕发新活力!
一、准备工作:万事俱备,只欠东风
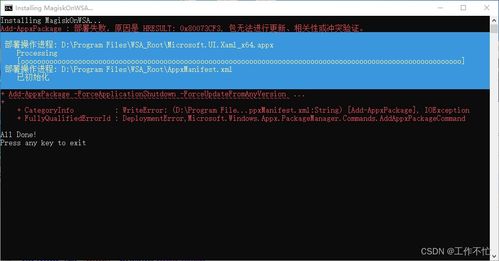
在开始安装安卓13子系统之前,你需要做好以下准备工作:
1. 硬件要求:你的电脑需要满足以下条件:
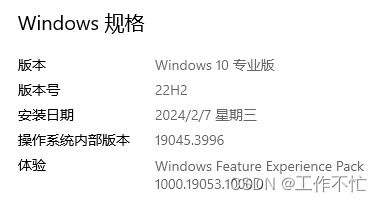
- 内存:至少8GB,推荐16GB。
- 存储:推荐使用SSD。
- 处理器架构:x64或ARM64。
- 虚拟机平台:需要开启Hyper-V功能。
2. 软件要求:
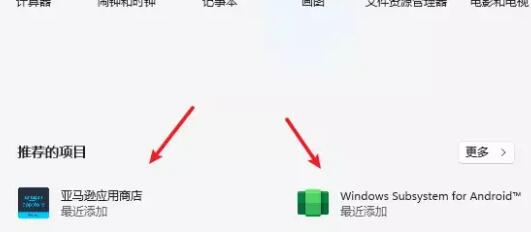
- Windows 11操作系统。
- 微软应用商店。
3. 下载资源:
- 安卓子系统安装包:在微软应用商店搜索“Windows Subsystem for Android”,下载并安装。
- 安卓13系统镜像:在网络上搜索“WSA Android 13 Build”,下载对应的系统镜像。
二、安装步骤:手把手教你,轻松搞定
1. 开启Hyper-V功能:
- 按下Win + R键,输入“optionalfeatures”,回车。
- 在“Windows可选功能”窗口中,找到“Hyper-V”,勾选并点击“确定”。
- 重启电脑。
2. 安装安卓子系统:
- 打开微软应用商店,搜索“Windows Subsystem for Android”,下载并安装。
- 安装完成后,重启电脑。
3. 安装安卓13系统镜像:
- 解压下载的安卓13系统镜像文件。
- 打开“Windows Subsystem for Android”应用,点击“设置”。
- 在“系统更新”中,选择“安装更新”。
- 在弹出的窗口中,选择“从文件”。
- 选择解压后的安卓13系统镜像文件,点击“确定”。
- 安装完成后,重启电脑。
4. 安装谷歌框架:
- 在“Windows Subsystem for Android”应用中,点击“设置”。
- 在“系统更新”中,选择“安装更新”。
- 在弹出的窗口中,选择“从文件”。
- 选择下载的谷歌框架安装包,点击“确定”。
- 安装完成后,重启电脑。
三、安装完成后,你将拥有一个全新的安卓系统
1. 体验安卓应用:现在,你可以在电脑上安装和运行各种安卓应用了。无论是游戏、办公软件,还是娱乐应用,都能轻松驾驭。
2. 无缝切换:在Windows 11和安卓系统之间,你可以轻松切换。无论是使用鼠标、键盘,还是触摸屏,都能带来流畅的操作体验。
3. 个性化设置:你可以根据自己的喜好,对安卓系统进行个性化设置。无论是主题、字体,还是壁纸,都能随心所欲。
四、注意事项
1. 安装安卓子系统后,可能会影响电脑的运行速度。建议在电脑上安装足够的内存和SSD。
2. 安装谷歌框架后,部分应用可能无法正常运行。建议在安装应用前,先查看是否支持谷歌框架。
3. 安装过程中,如果遇到问题,可以参考网络上的教程或寻求技术支持。
现在,你已经学会了如何在Windows 11电脑上安装安卓13子系统。快来试试吧,让你的电脑焕发新活力,享受全新的操作体验!
