哇塞,你有没有想过,在Windows 11的电脑上直接运行安卓应用和游戏,就像在手机上一样方便?没错,这就是微软新推出的“安卓子系统”!今天,就让我带你一步步走进这个神奇的世界,手把手教你如何在Windows 11上安装安卓子系统,让你的电脑瞬间变身移动中心!
一、准备工作:检查你的电脑是否符合条件
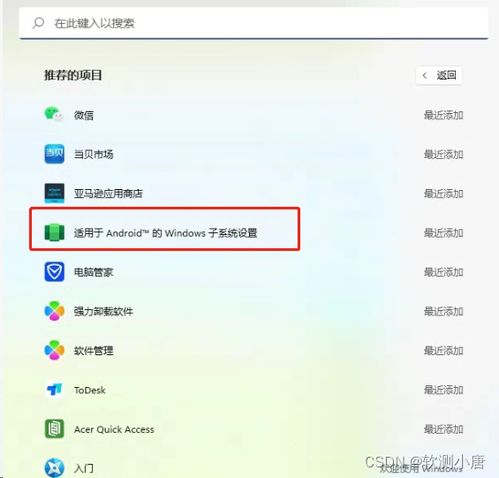
在开始安装之前,先来检查一下你的电脑是否符合以下条件:
1. 操作系统:必须是Windows 11(Build 22000.xxx系列版本)。
2. 处理器:至少64位处理器。
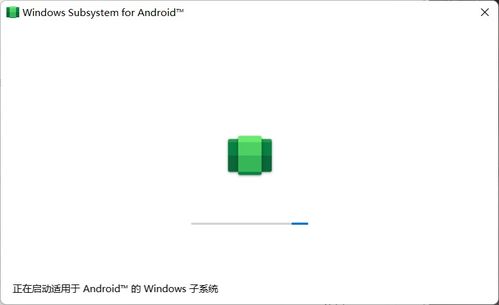
3. 内存:8GB及以上,建议16GB或更高。
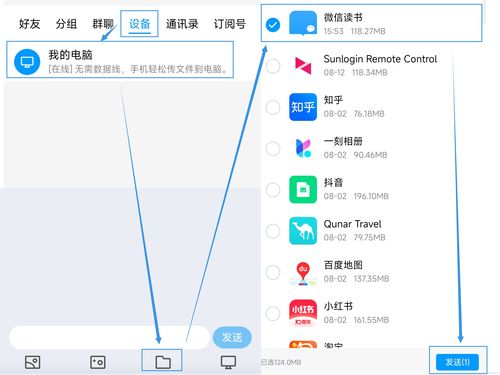
4. 存储空间:至少20GB的可用空间。
5. 虚拟化:确保你的电脑BIOS/UEFI中已启用虚拟化功能。
二、开启虚拟化功能
1. 重启电脑,进入BIOS设置界面(不同品牌电脑进入方式可能不同,请参考说明书)。
2. 在BIOS设置中找到“Intel Virtualization Technology”或“AMD-V”选项,将其设置为“Enabled”。
3. 保存设置并退出BIOS,重启电脑进入Windows系统。
三、安装Amazon Appstore
1. 打开微软商店,搜索“Amazon Appstore”。
2. 点击“获取”或“安装”。
3. 安装完成后,打开Amazon Appstore。
四、安装Windows Subsystem for Android (WSA)
1. 打开Amazon Appstore。
2. 搜索“Windows Subsystem for Android”。
3. 点击“获取”或“安装”。
4. 安装完成后,重启计算机。
五、配置WSA
1. 打开Amazon Appstore。
2. 点击“库”查看已安装的安卓子系统。
3. 点击“Windows Subsystem for Android”设置,根据个人需求进行配置,如内存大小、图形性能等。
4. 配置完成后,点击“为所有用户开启Windows子系统”,等待安装完成。
六、安装安卓应用
1. 打开Amazon Appstore。
2. 搜索你想要安装的应用。
3. 点击“安装”。
4. 安装完成后,你就可以在Windows 11上运行Android应用了。
七、使用体验
安装完安卓子系统后,你可以在Windows 11上享受到以下体验:
1. 无缝连接:直接在电脑上运行安卓应用和游戏,无需安装第三方模拟器或虚拟机。
2. 性能优越:根据网友的运行评分和实测,WSA安卓子系统基本上比目前任何安卓模拟器都要快。
3. 交互良好:和Win11的交互也很好,现阶段的实用性已经很高了。
4. 拓展场景:大大拓展了电脑的使用场景,让我们在大屏上流畅使用移动应用更加方便直观,让办公游戏变得更加轻松。
八、注意事项
1. 安卓子系统默认会分配4GB内存,建议16GB内存以上的电脑使用。
2. 安卓子系统离线安装包可以从以下链接下载:https://pan.baidu.com/s/1FkluscapsylPI4qkXYs86Q?pwdjigb 提取码: jigb
3. 如果你使用的是Windows 11正式版,不想换到测试版或者修改系统区域,可以使用下载WSA离线安装包的方法安装部署安卓子系统,可以直接绕过地区和测试版限制,在Win11正式版上完成安装。
九、
通过以上步骤,你就可以在Windows 11上轻松安装安卓子系统,享受移动应用带来的便捷。快来试试吧,让你的电脑焕发新的活力!
