你有没有想过,在Windows 11上安装安卓子系统,就像是在电脑里开个小型的安卓乐园呢?想象微信、支付宝、抖音,这些你手机上离不开的小宝贝,现在都能在电脑上畅玩,是不是很激动?不过,激动归激动,你知道安卓子系统的安装路径在哪里吗?别急,这就带你一探究竟!
一、安卓子系统的“藏身之处”
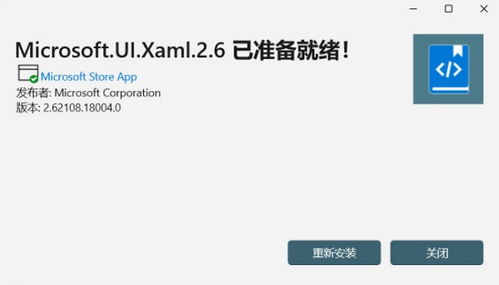
首先,你得知道,安卓子系统(Windows Subsystem for Android,简称WSA)通常藏在哪里。大多数情况下,它就像一个害羞的小精灵,躲在了C:\\Program Files\\WindowsApps这个角落里。不过,有时候这个小精灵也会调皮地换个地方,所以,咱们得学会怎么找它。
二、寻找安卓子系统的“藏宝图”
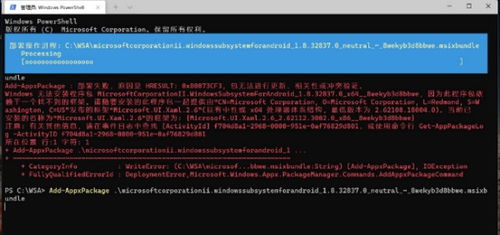
1. 按下Win + R键,召唤“运行”小精灵。它会在屏幕的右下角跳出来,等着你的指令。
2. 输入wsreset.exe -info,然后回车。这时候,你的电脑就像打开了一本神秘的“藏宝图”,里面记录了安卓子系统的所有信息。
3. 仔细翻阅“藏宝图”,找到“Location”这个关键词。它后面的地址,就是安卓子系统的“藏身之处”啦!
三、安卓子系统的“小伙伴”
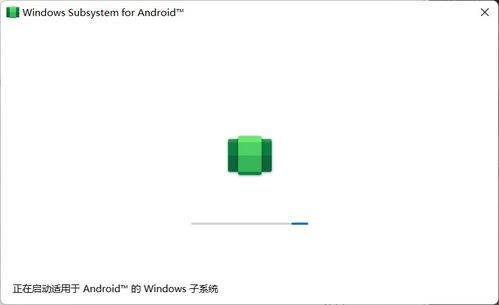
找到了安卓子系统,别忘了它的“小伙伴”们。在它的安装路径下,有几个重要的文件夹和文件:
- bin:这里住着安卓子系统的主要“工作人员”,比如adb.exe(连接和管理Android设备的工具)和emulator64-arm.exe(模拟ARM架构的Android设备的模拟器)。
- etc:这里存放着安卓子系统的“配置文件”,比如fastboot.ini(配置Fastboot工具的文件)和sdkmanager.json(配置Android SDK的工具)。
- mnt:这里是一些临时文件和系统文件,它们帮助安卓子系统更好地运行。
四、安卓子系统的“搬家”术
如果你觉得安卓子系统藏得太深,或者想给它换个“家”,也不是不可以。不过,这可是个技术活儿,得小心翼翼地操作。
1. 打开设置,找到应用和功能。
2. 在应用列表中找到安卓子系统,点击右侧的三个点。
3. 选择“移动”,然后选择你想要的新家。
4. 耐心等待,安卓子系统就会搬家成功啦!
五、注意事项
1. 备份重要数据:在搬家之前,别忘了备份安卓子系统中的重要数据,以防万一。
2. 确保目标磁盘空间充足:选择新家的时候,要确保磁盘有足够的可用空间。
3. 避免频繁更改路径:频繁搬家可能会影响安卓子系统的稳定性。
好了,现在你已经成为了一个寻找安卓子系统“藏宝图”的高手了!快来试试在Windows 11上安装安卓子系统,开启你的安卓乐园之旅吧!
